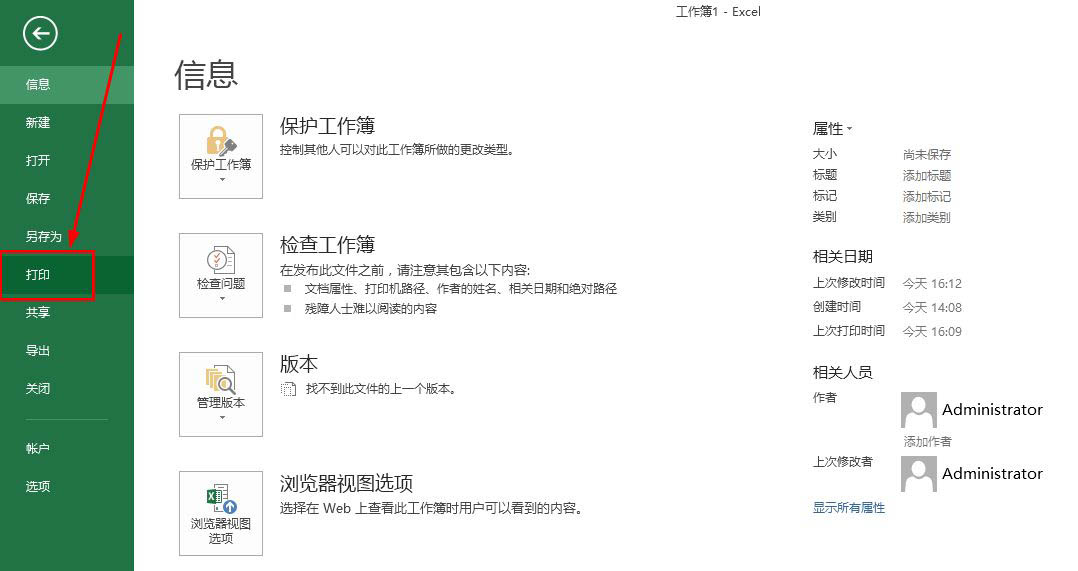局域网打印服务器的安装与设置
很多单位为了节省办公和维护成本,把一台打印机共享了出来,办公室的其它部门都使用这台打印机打印文档。下面是学习啦小编跟大家分享的是局域网打印服务器的安装与设置,欢迎大家来阅读学习。
局域网打印服务器的安装与设置
工具/原料
EPSON R230喷墨彩色打印机
Windows XP电脑
方法/步骤
1第一步、打印服务器的安装
1、物理连接:小心地从EPSON R230打印机的包装箱中把打印机取出来,拆掉封条,按照使用说明书把托纸架等相应部件安装到相应的位置。把打印机的电源线一头插在打印机的电源插口上,一头插在市电插座上,再把打印机的数据线一头插在打印机的数据插口上,一头插在计算机主机上的USB插口上,这样,物理连接就完成了,如下图
2、安装打印机驱动程序:找到R230打印机的驱动光盘,如下图
插入光驱,打开“我的电脑”,双击光盘驱动器,如下图
双击光盘驱动器后,驱动程序自动运行,并根据提示安装打印机的驱动,直至驱动安装完成,如下图
3、设置打印机共享:要设置打印机共享,首要条件是本电脑已启用了“文件和打印机共享”,查看“文件和打印机”是否共享的办法是在桌面“网上邻居”上点右键,在弹出的快捷菜单上选择“属性”命令,如下图
在弹出的“网络连接”窗口中选择并右击“本地连接”,在弹出的快捷菜单中选择“属性”命令,如下图
在弹出的“本地连接 属性”对话框中选择“常规”选项卡,如果在“此连接使用下列项目”中含有“Microsoft 网络的文件和打印机共享”,那么说明本台电脑已启用了“文件和打印机共享”,可以进行下一步的打印机共享任务了,如下图
依次单击“开始”→“设置”→“打印机和传真”,打开“打印机和传真”窗口,在安装好的“EPSON Stylus Photo R230 Series”打印机点击右键,在弹出的快捷菜单中选择“共享”命令,如下图

弹出“EPSON Stylus Photo R230 Series 属性”对话框,选择“共享”选项卡,并且选中此界面上的“共享这台打印机”单选按钮,在“共享名”后面的文本框里面,输入共享打印机的名称,如 EPSONSty,然后单击对话框下面的“确定”命令按钮,如下图
至此,打印机已共享完成,网络上的其它计算机已能连接了,如下图
为了其它计算机能正常访问该台打印服务器,打印服务器的电脑最好不要设置开机密码。如果打印服务吕的电脑设置了开机密码,那么在打印文件时,即使之前成功连接到了打印服务器,打印机有时会因为打印服务器的电脑因为有密码的原因,无法正常打印文档,出现错误提示信息。